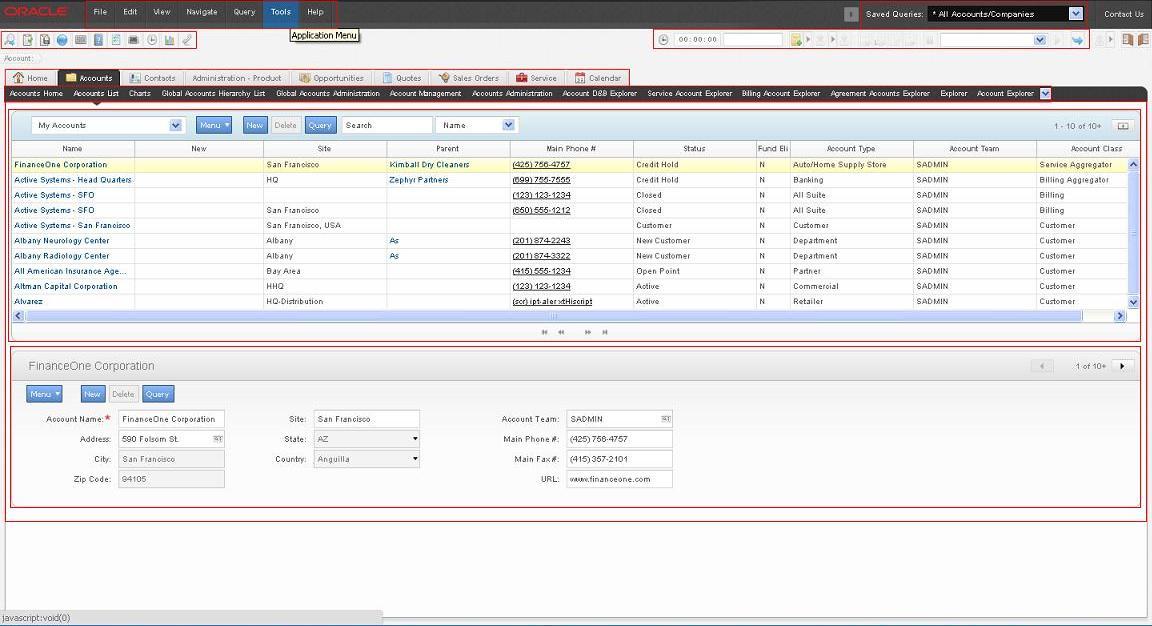A few days ago i upgraded my visual studio from 15.7 to 15.8 and I noticed that Live Player option is showing no more. I looked into it and found the solution.
Please use below steps to enable the Xamarin Live Player.
Please use below steps to enable the Xamarin Live Player.
- Go to Tools -> Options ->Xamarin ->Other
- Tick mark the "Enable Xamarin Live Player" option
That is it. Go to device list drop down and verify that Live Player option is listed.